Hjælp til bedre internetforbindelse
Livet er for kort til langsomt og ustabilt internet. Heldigvis kan du selv gøre noget for at få en bedre forbindelse. Herunder kan du læse mere om de fejl, der ofte er årsag til, at du kan opleve udfordringer med din internetforbindelse.
Sådan forbedrer du wifi-dækningen i dit hjem
Med blot få ændringer kan du forbedre wifi-dækningen i dit hjem. Herunder finder du vores bedste råd, så du kan få den mest optimale wifi-oplevelse i dit hjem.
Placer din router centralt, højt og frit
Placér din router centralt, højt (gerne 120-140 centimeter over gulvet) og så frit som muligt, så signalet ikke bliver blokeret. Undgå fx at stille routeren i et skab, op ad en massiv væg eller i kælderen.
Brug et netværkskabel
Forbind din computer, spilkonsol eller dit Apple TV til din router ved hjælp af et netværkskabel for at få den mest stabile internetforbindelse. Hvis du ønsker at kable flere enheder, skal du bruge en netværksswitch, der gør det muligt at kable flere enheder til ét netværk.
Placér din router væk fra anden elektronik
Det trådløse signal i din router kan blive forstyrret af støj fra større metalgenstande eller anden elektronik i hjemmet. Prøv derfor at placere routeren væk fra andet elektronik, der kan påvirke wifi-signalet. For eksempel mikroovne, babyalarmer, højtalere og bluetooth-udstyr.
Brug en anden GHz frekvens
Din router kan både sende på en 2.4 GHz og en 5 GHz frekvens. Forskellen mellem de to frekvenser er: hastighed og rækkevidde. 5 GHz wifi er hurtigere end 2.4 GHz, men den har en kortere rækkevidde. De fleste af vores digitale enheder derhjemme anvender 2.4 GHz, hvilket kan resultere i en ustabil wifi-forbindelse. Du kan derfor med fordel dele dine enheder ud på routerens to frekvenser og opnå en mere stabil forbindelse.
Kan du ikke måle den forventede internethastighed?
Lever din forbindelse ikke op til den hastighed, der står i din ordrebekræftelse?
Du får altid den bedste og mest stabile internetforbindelse, når du forbinder din computer og router med et netværkskabel i stedet for at bruge wifi. Det er den oplyste hastighed, du finder i din ordrebekræftelse, som du kan trække via en kablet internetforbindelse. Ved wifi påvirkes din hastighed blandt andet af størrelsen på din bolig, og de materialer den er bygget af, spiller også ind. Når du bruger wifi, kan vi derfor ikke garantere, at du kan trække den forventede hastighed.
Langsom kablet forbindelse? Prøv at genstarte din router
Oplever du, at din internethastighed er langsom, selvom du har en kablet internetforbindelse, kan du prøve at genstarte din router.
Hvis det ikke hjælper at genstarte din router, kan du kontakt vores kundeservice, der vil hjælpe dig med at fejlsøge din forbindelse og booke et teknikerbesøg, hvis det er nødvendigt.
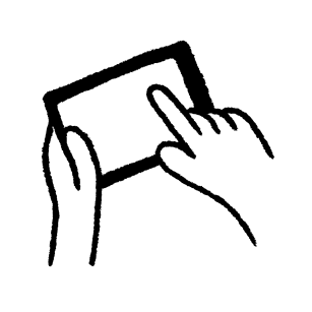
Teknikerbesøg fra Norlys
Der kan være flere årsager til, at du kan få brug for et teknikerbesøg. Inden vi booker et teknikerbesøg til dig, vil vores supportere altid forsøge at hjælpe dig først. Ofte kan dine problemer løses ved at genstarte din router eller foretage små justeringer i din routeropsætning.
Vurderer vores supportere, at de ikke kan løse problemet, bestiller vi et teknikerbesøg til dig.
Værd at vide om teknikerbesøg