Opsætning af wifi-enheder -
Nokia Beacon 1
På denne side har vi samlet alt, hvad du har brug for at vide i forbindelse med opsætning af dine wifi-enheder. Her finder du blandt vores videoguide, opsætningsguideguide og gode råd til den mest optimale wifi-opsætning i dit hjem. Du kan også blive klogere på, hvordan du laver et sundhedstjek af dit netværk ved at bruge Nokia WiFi-appen, og hvordan du ændrer dit netværksnavn og din wifi-kode.
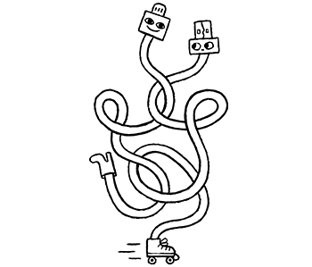
Skal jeg have en kablet forbindelse?
I nogle tilfælde vil det give god mening at bruge en kablet forbindelse. Du vil nemlig altid miste lidt hastighed, når du bruger wifi fremfor en kablet internetforbindelse. Vi anbefaler, at du bruger kablet internet ved at slutte et kabel fra din wifi-enhed til:
- Spilkonsoller – fx Nintendo, Xbox og PlayStation
- Dit Apple TV
- Din gaming computer
- Dit tv med adgang til internet
- Din tv-boks